Pythonの勉強をしてみようと思い本を買ってみた。
主な目的はスクレイピング。
スクレイピングなんてPythonじゃなくてもできるんだけど、Pythonはいま人気の言語っぽいし、人気の言語ならライブラリも充実してたりトラブルが起きてもググれば解決できそうな気がするので、いい機会だからPythonを覚えてみようかなと思った次第。
まずは環境構築から。
環境構築
環境
- Mac Macbook Air 2020 M1 プロセッサモデル
構築記録
Anacondaのインストール
書籍でも最初に書かれていたが、Anaconda(Python 総合実行環境のディストリビューション)をインストールする。
以下のページを参考にした。
コマンドライン環境の設定をしたほうが便利そうではあるがいったん保留。後述のVS Codeを使うなら敢えてすぐに設定する必要もなさそうな気がするため。
VS Codeのインストール
書籍で「VS Code(Visual Studio Code)」をインストールしようと書かれていた。
Visual StudioはMicrosoftの提供する開発ツール。
Macのじぶんには関係のない話。
テキストエディタで硬派にゴリゴリ書くしか無い。
と思って読み飛ばそうとしたのだが、よく読んでみたらVS CodeはMacも対応しているそうだ。
VS Codeをインストールする。
ダウンロード先は以下の通り。
VS Codeの日本語化
VS Codeを起動したら以下のメッセージが。
表示言語を日本語に変更するには言語パックをインストールします。
インストールして再起動。
言われるがままにボタンをポチったらあっという間(1分もかからず)に再起動し日本語化が完了した。簡単。
拡張機能Pythonのインストール
VS Codeの拡張機能タブをクリックし検索窓に「Python」と打ち込む。表示された一番上「Python [40.6MB](Python for VSCodeとは別)」をクリックし、インストールを実行する。
コマンドライン・デベロッパツールのインストール
VS Codeで最初のプログラムを記述しようとしたら以下のメッセージが表示された。
”python3”コマンドを実行するには、コマンドライン・デベロッパツールが必要です。ツールを今すぐインストールしますか?
「Anacondaのインストール」で保留にしていた件のようだ。VS Codeを使うにしても必要なものだったらしい。先に済ませておいてもよかったが、VS CodeならGUIでインストールが進むので、VS Codeで行うほうが楽。
Hello Python
- プロジェクトを作成
- ファイルを作成
- コードを打ち込む
print('Hello Python!')
実行…!
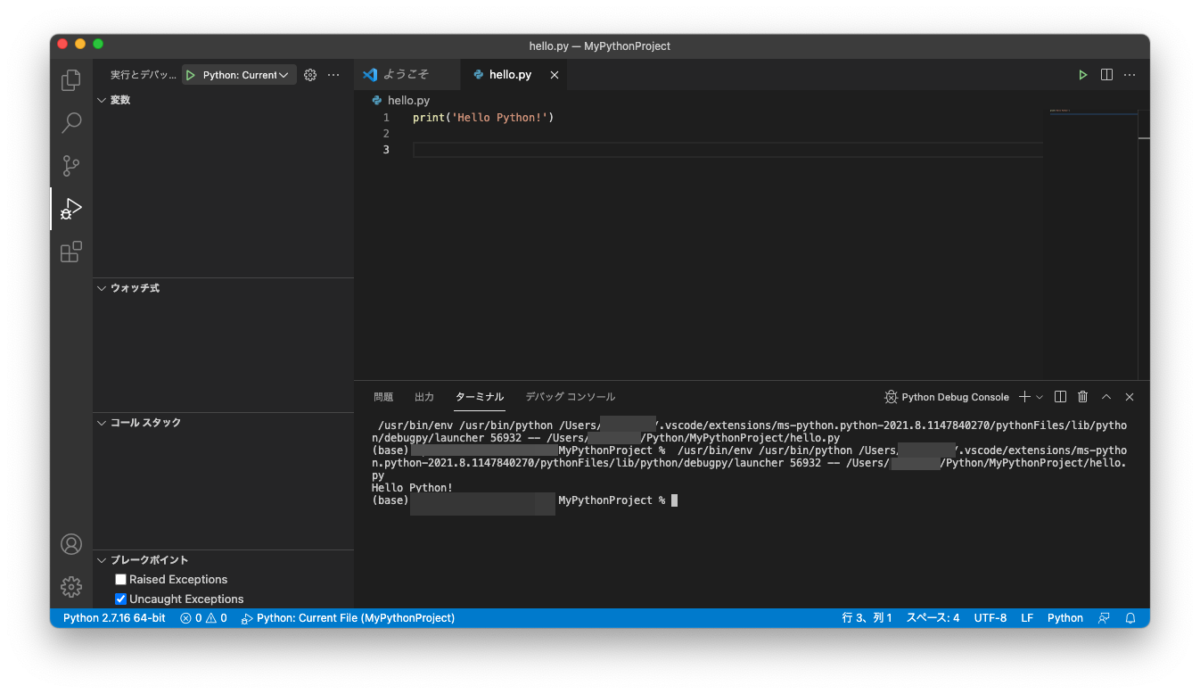
ターミナルに実行環境のログみたいなのがばばばばっと出力された後
Hello Python!
と無事出力されました。
たかがこれだけのことだけど
動くとうれしいもんだね。
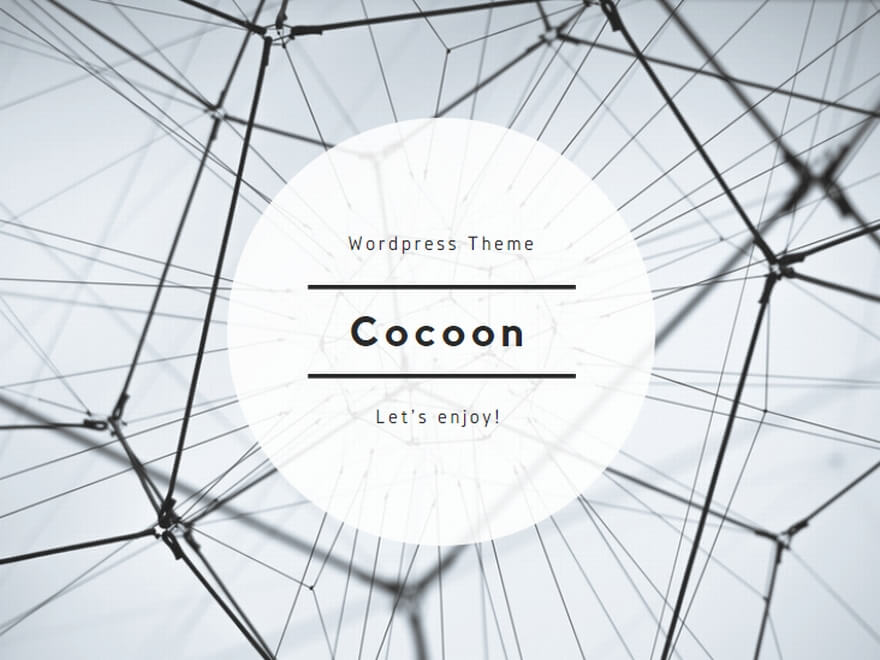


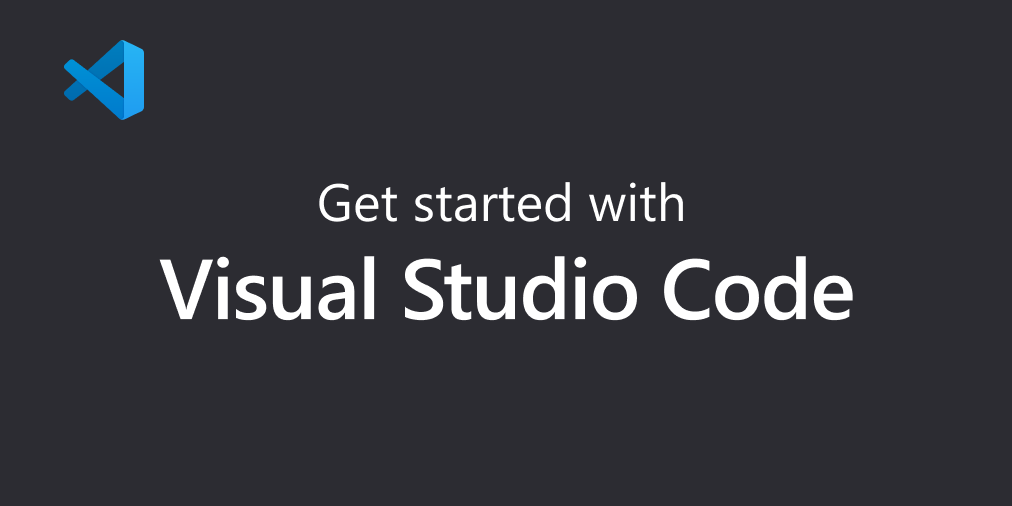
コメント